Việc viết bình luận giúp bạn dễ dàng hiểu được ý nghĩa của thiết bị và mục đích sử dụng. Ngoài ra, đó cũng là một cách ghi nhớ về phần mềm mà bạn đã tạo trước đó. Mặc dù có thể hơi mất thời gian nhưng nó cực kì hữu ích sau này khi xem lại chương trình.
Các phương pháp mình muốn giới thiệu ở đây khác nhau tùy theo từng trường hợp sử dụng, hy vọng mọi người có thể lựa chọn cách viết phù hợp và dễ dàng với bản thân mình nhất.
Contents:
2. Viết trực tiếp vào 「デバイスコメント」...
4. Tính năng tiện lợi của hiển thị "Bình luận thiết bị".
1. Nhập bình luận.
Ví dụ, chúng ta sẽ nhập tiếp điểm thường mở của X3.
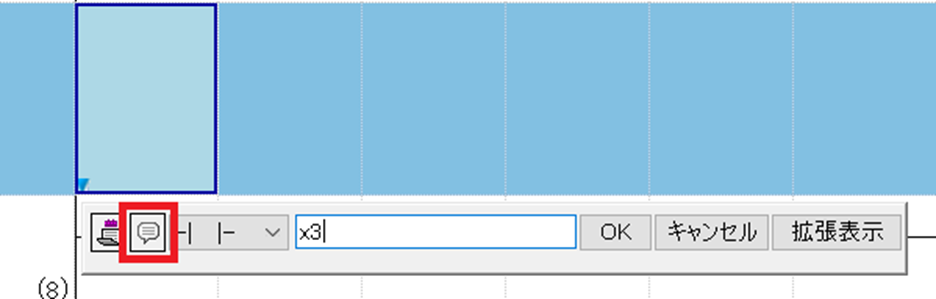
Khi nhập liệu, nếu phần khung đỏ không có biểu tượng "bong bóng thoại", bạn sẽ không thể tiếp tục nhập bình luận. Hãy nhấp vào phần khung đỏ này.

Sau đó biểu tượng sẽ thay đổi thành "bong bóng thoại và bút chì.

Nhấn "OK" (hoặc phím ENTER).
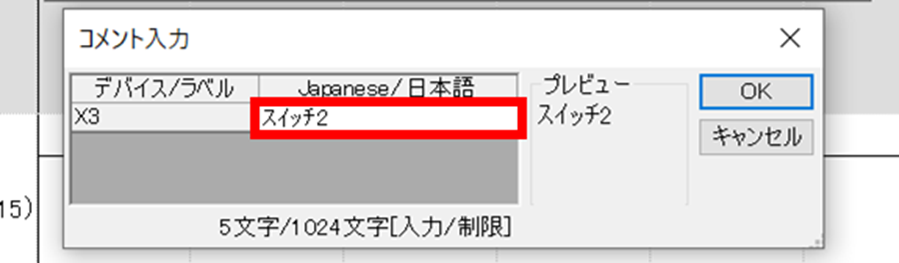
Màn hình nhập bình luận sẽ xuất hiện, hãy nhập văn bản vào phần khung đỏ.
Trong ví dụ này, chúng ta sẽ nhập "スイッチ2".

Sau khi nhập văn bản, nhấn "OK" (hoặc phím ENTER).
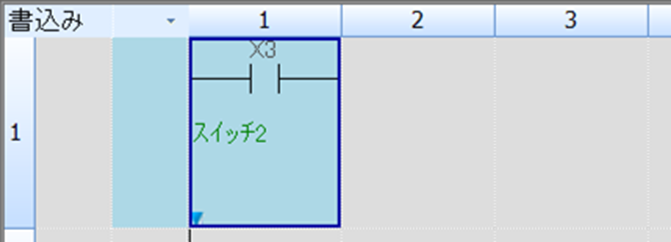
Như vậy, bạn đã có thể nhập liệu kèm bình luận.
2. Viết trực tiếp vào 「デバイスコメント」
Ví dụ, tạo bình luận một cách phần nào đó bằng EXCEL và sau đó sao chép & dán vào, cách này sẽ rất tiện lợi.
Khi có chuỗi ký tự liên tiếp như スイッチ 1, 2, 3, ..., 10, việc tạo bằng EXCEL rồi sao chép sẽ dễ dàng hơn.
Dưới đây là cách gán スイッチ 1 đến スイッチ 6 cho X000 đến X005.
Nhập văn bản bình luận vào EXCEL và sao chép.
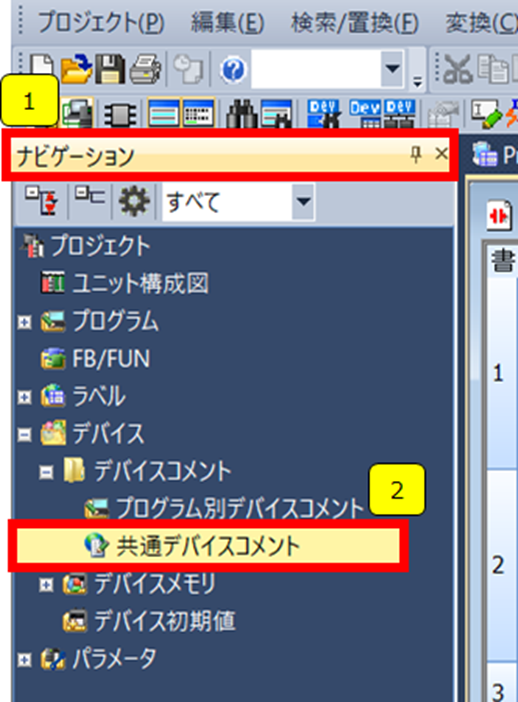
Tiếp theo, quay lại GX Works3 chọn ① ナビゲーション→ ② 共通デバイスコメン nhấp đúp chuột.
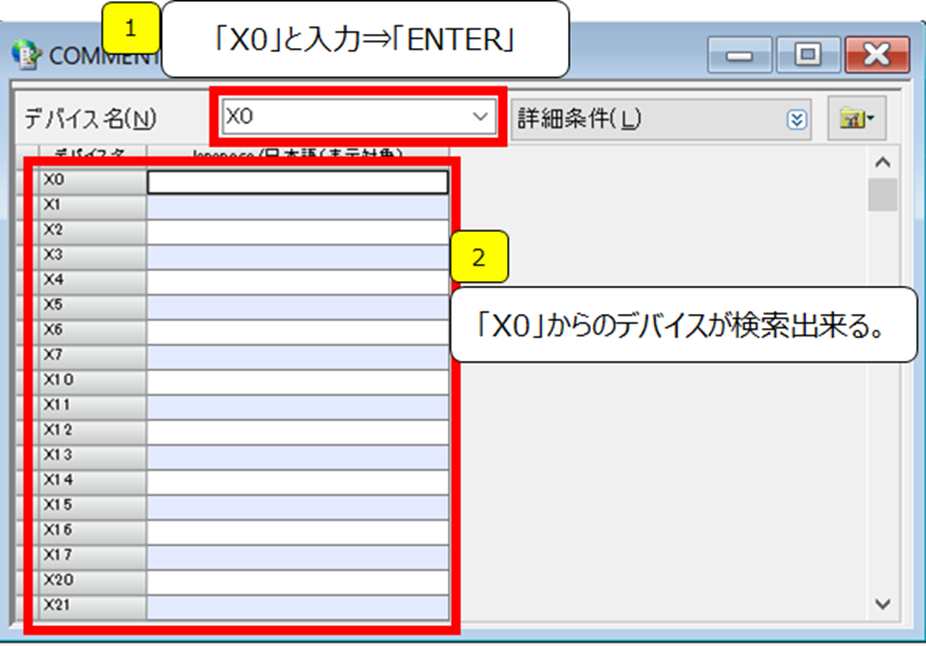
Màn hình COMMENT [デバイスコメント] sẽ xuất hiện, nhập "X0" vào phần ô tìm kiếm ① và nhấn "ENTER". Điều này sẽ hiển thị các thiết bị từ "X0".
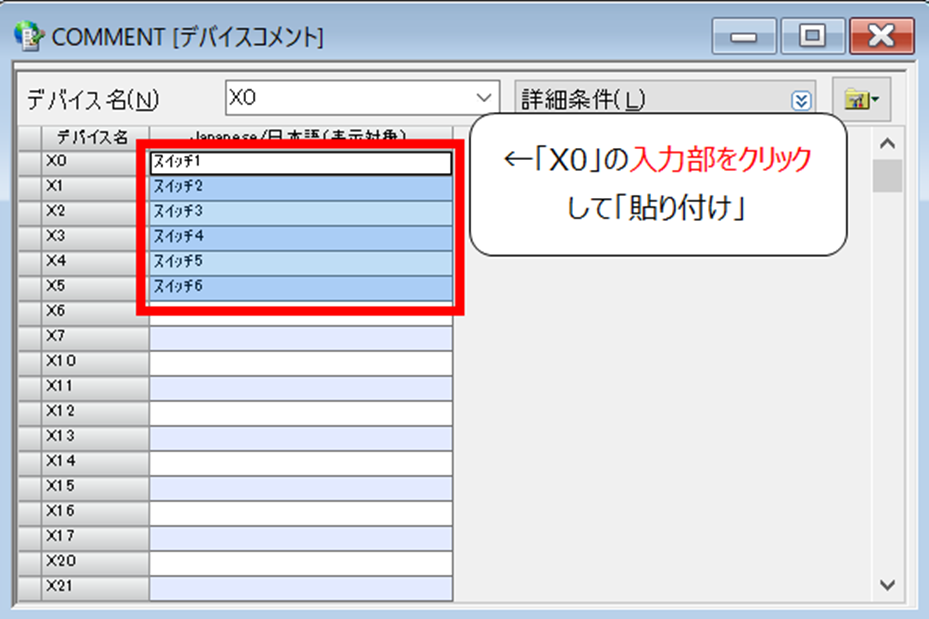
Nhấp vào phần nhập bình luận của "X0" và dán nội dung đã sao chép từ EXCEL bằng cách nhấn [Ctrl+V], như vậy bạn có thể triển khai văn bản viết trong EXCEL vào bình luận thiết bị.
Ngoài ra bạn cũng có thể nhập trực tiếp vào bình luận thiết bị mà không cần sử dụng EXCEL.
3. Tính năng Nhập/Xuất.
Khi bạn muốn quản lý bình luận một cách tổng thể bằng CSV, hãy sử dụng phương pháp này. Tính năng này cũng được sử dụng khi bạn muốn hỗ trợ bình luận đa ngôn ngữ.
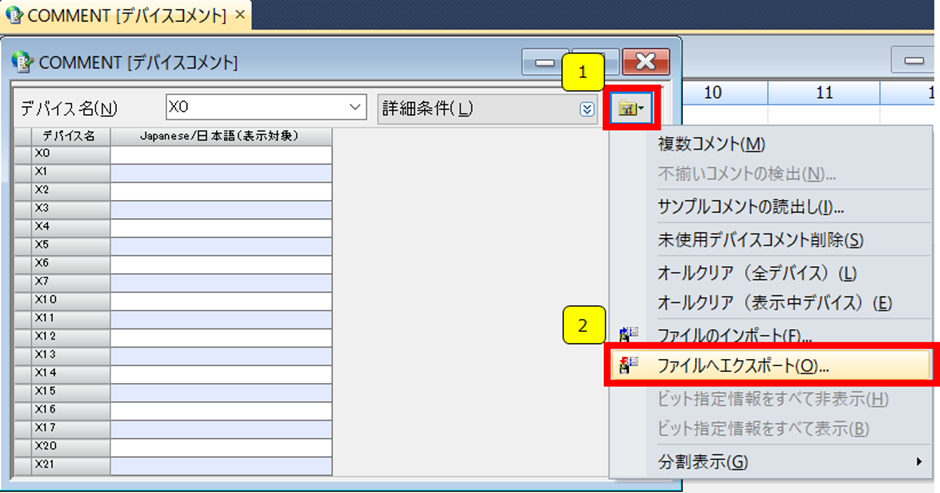
Mở màn hình bình luận thiết bị, nhấp vào phần ① để hiển thị các mục, sau đó nhấp vào ② 「ファイルへエクスポート」.

Tiếp theo, một cửa sổ bật lên sẽ xuất hiện. Chọn「はい」.
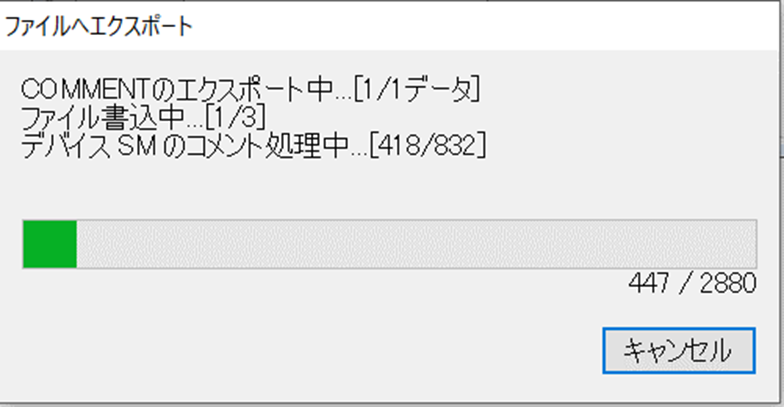
Chờ màn hình xuất hiện trong quá trình xuất dữ liệu.
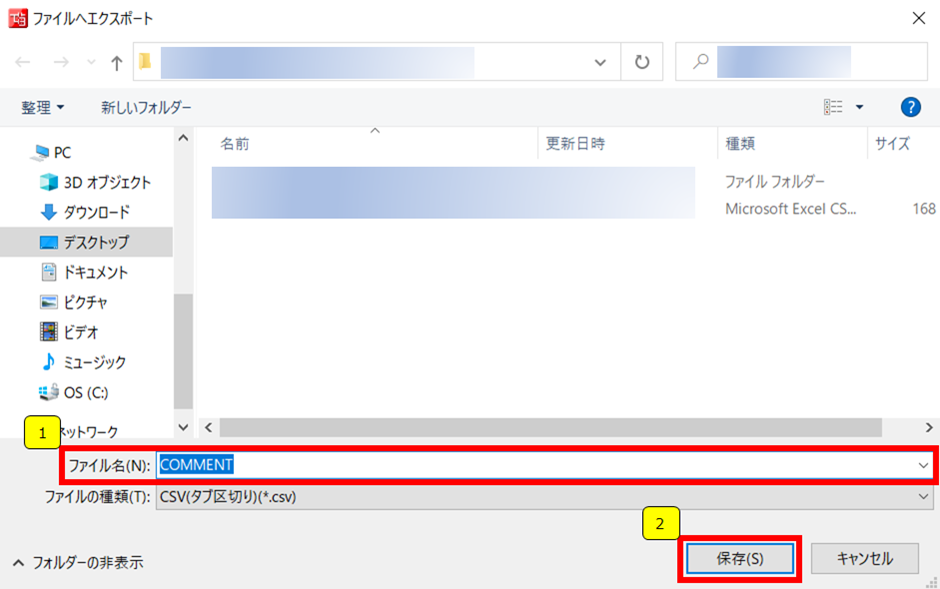
Nhập tên tệp ① và chọn vị trí lưu để tạo CSV, sau đó nhấp ② 「保存」.
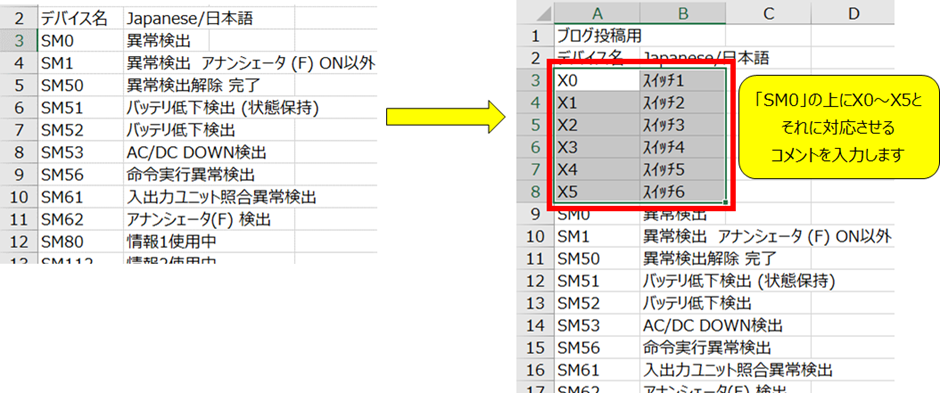
Mở tệp CSV đã lưu và nhập địa chỉ cùng với bình luận cần thêm.
Lưu ý
① Khi nhập, cần phải liên kết địa chỉ với bình luận, nên ở đây bạn phải viết cả địa chỉ và bình luận.
② "SM" và "SD" là bộ nhớ đặc biệt. Trong GX Works3, các địa chỉ này sẽ tự động được gán tên từ đầu.
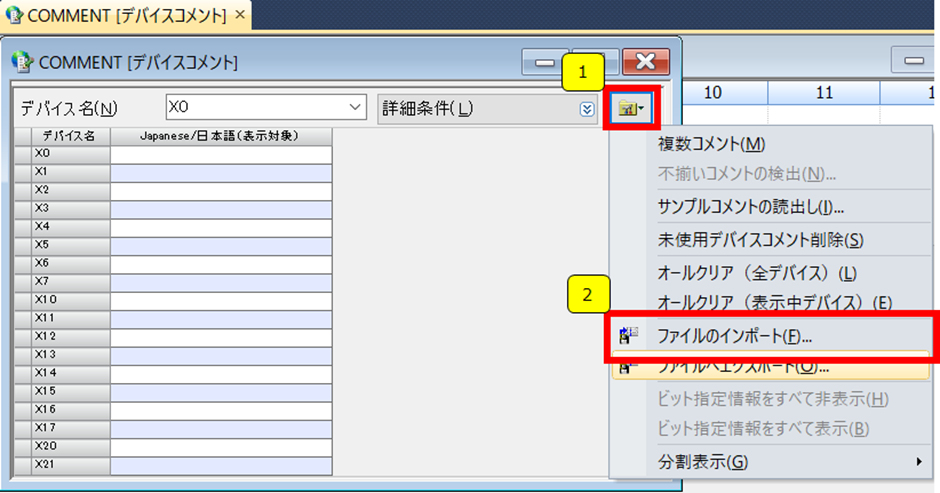
Tiếp theo, mở màn hình bình luận thiết bị, nhấp vào phần ① để hiển thị các mục, sau đó nhấp vào ② 「ファイルのインポート」.
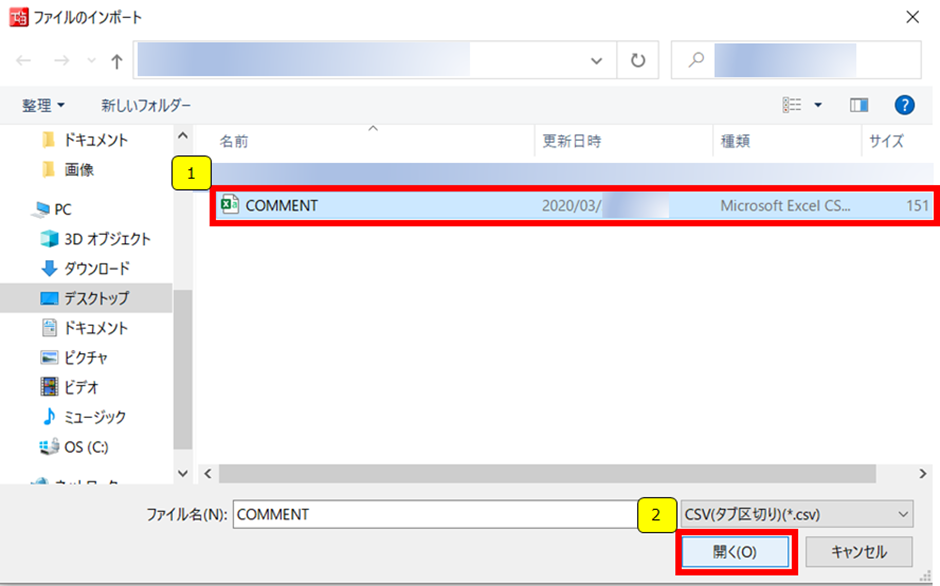
Chọn tệp CSV đã viết bình luận ① và nhấp ②「開く」.
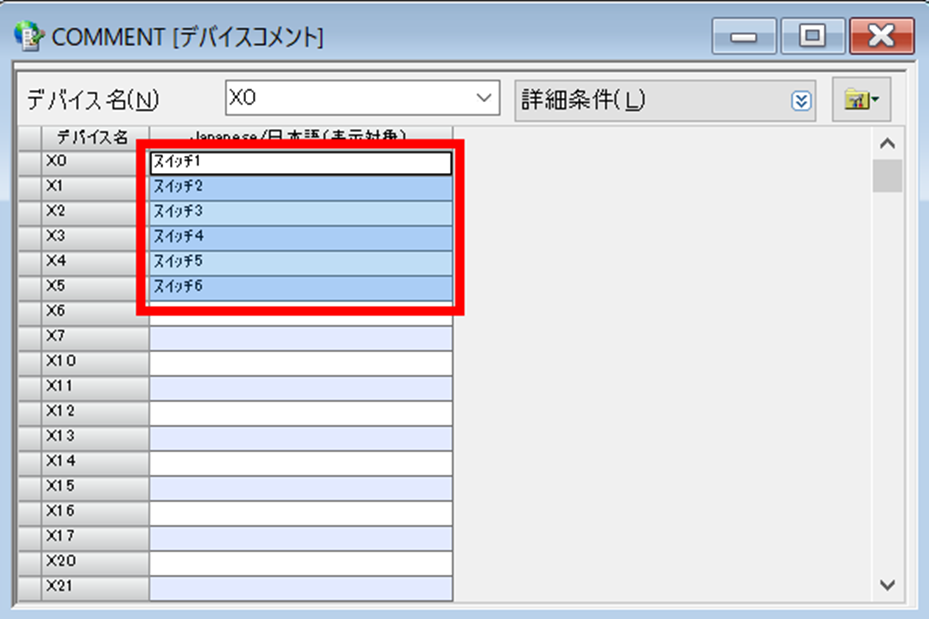
Như vậy, bạn đã hoàn thành việc nhập liệu.
4. Tính năng tiện lợi của hiển thị "Bình luận thiết bị".
Đó chính là bạn có thể hiển thị hai bình luận thiết bị cùng lúc. Điều này rất hữu ích khi bạn muốn nhập bình luận cho thiết bị Y trong khi vẫn xem được địa chỉ và bình luận của thiết bị X, hoặc khi bạn cần xem bình luận của một thiết bị khác trong khi làm việc với thiết bị hiện tại.
Tính năng này khá tiện lợi khi tạo phần mềm, vì trước đây trong GX Works2 chỉ có thể hiển thị một bình luận. Trong GX Works3, tính năng này được bổ sung thêm và thực sự rất hữu ích.
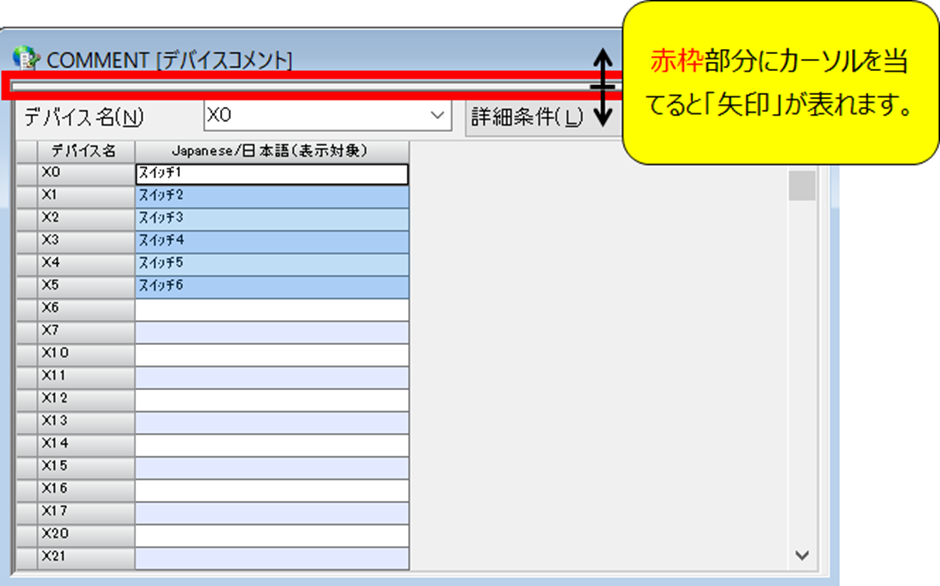
Khi bạn di chuyển con trỏ đến phần khung đỏ, một mũi tên đen sẽ xuất hiện như trong hình. Nhấp vào mũi tên đen này và kéo xuống.

Như vậy, bạn có thể hiển thị hai bình luận. Bạn có thể hiển thị riêng biệt và viết bình luận trong trạng thái này, hãy tận dụng tính năng này.
Khi di chuyển con trỏ sang phải, bạn cũng có thể hiển thị các bình luận theo chiều ngang, phù hợp với kích thước màn hình máy tính của bạn.
Nếu có thắc mắc hay đóng góp ý kiến vui lòng nhắn tin cho chúng mình tại page bên dưới nhé.
Cảm ơn sự quan tâm theo dõi của mọi người và hẹn gặp lại ở nội dung tiếp theo @@
Huong Truong1




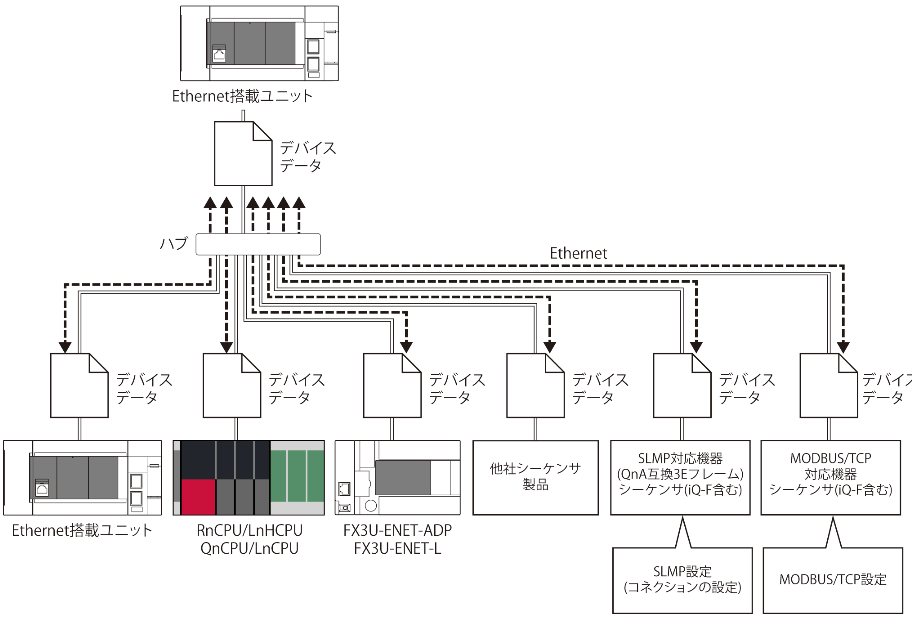
Comments ()