CÁC CHUẨN KẾT NỐI PLC MITSUBISHI VỚI MÁY TÍNH
PLC của hãng Mitsubishi đã có lịch sử phát triển lâu đời đi kèm theo đó là các công nghệ mới để đáp ứng được nhu cầu công việc. Mình cũng đã trải qua những giai đoạn đầu tiên tiếp xúc được với nhiều dòng PLC của hãng Mitsubishi từ cũ cho tới mới, hiểu được những khó khăn ban đầu của nhiều người khi mới bước vào làm PLC của hãng nên bài viết này mình xin chia sẻ chút kinh nghiệm kết nối giữa PLC với máy tính để đọc hoặc xuất dữ liệu.
1. Phân loại các chuẩn kết nối phổ biến hay dùng.
a. Kết nối qua cổng USB (USB to PLC)
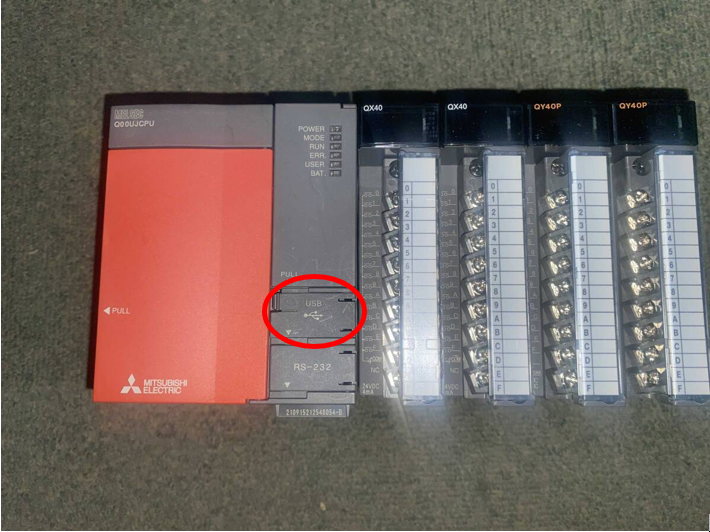
- Cách kết nối: Các PLC Mitsubishi hiện nay thường đi kèm với cổng USB b mini để kết nối trực tiếp với máy tính. Bạn chỉ cần cắm cáp USB từ PLC vào cổng USB trên PC và sử dụng phần mềm như GX Works2, GX Works3 hoặc MELSOFT để lập trình hoặc giám sát PLC.
- Ưu điểm: Dễ sử dụng, không cần phần cứng bổ sung.
- Nhược điểm: Khoảng cách kết nối hạn chế vì dây cable không dài và tốc độ truyền dữ liệu sẽ lâu đối với các chương trình nặng.
b. Kết nối qua cổng RS-232 (Serial Port)
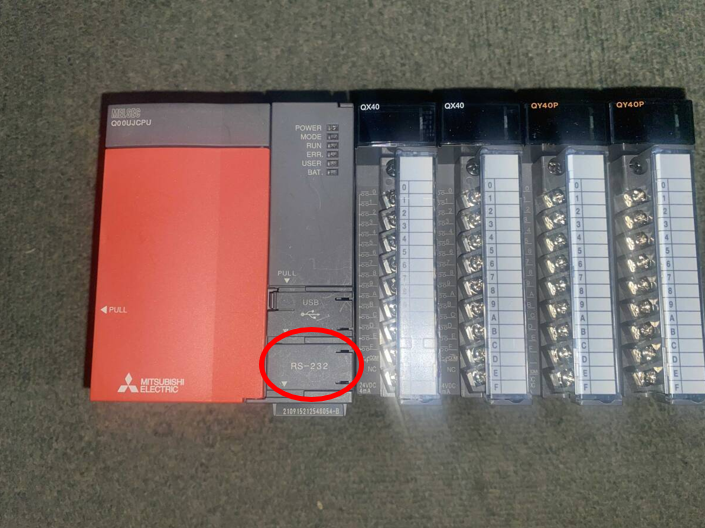
- Cách kết nối: Cổng RS-232 là một phương pháp kết nối phổ biến trong các PLC Mitsubishi cũ hoặc các phiên bản không có cổng USB. Bạn có thể sử dụng cáp nối RS-232 để kết nối PLC với máy tính.
- Ưu điểm: Được sử dụng rộng rãi trong các hệ thống cũ.
- Nhược điểm: Tốc độ truyền thấp và khoảng cách kết nối hạn chế (khoảng 15m).
c. Kết nối qua cổng Ethernet (TCP/IP)
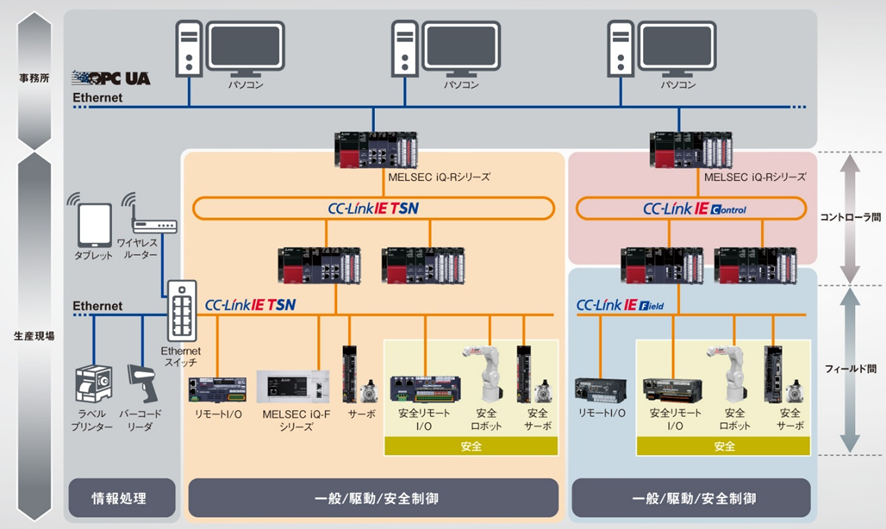
- Cách kết nối: Nếu PLC Mitsubishi của bạn hỗ trợ giao thức Ethernet, bạn có thể kết nối trực tiếp PLC với PC qua mạng LAN. Phương pháp này thích hợp cho các hệ thống có nhu cầu truyền tải dữ liệu nhanh chóng và với khoảng cách xa.
- Ưu điểm: Tốc độ truyền dữ liệu cao, khoảng cách xa hơn, dễ dàng kết nối với mạng nội bộ.
- Nhược điểm: Cần có bộ chuyển đổi Ethernet cho các PLC không hỗ trợ sẵn Ethernet.
d. Kết nối qua cổng USB với bộ chuyển đổi (USB to RS-485/RS-232)
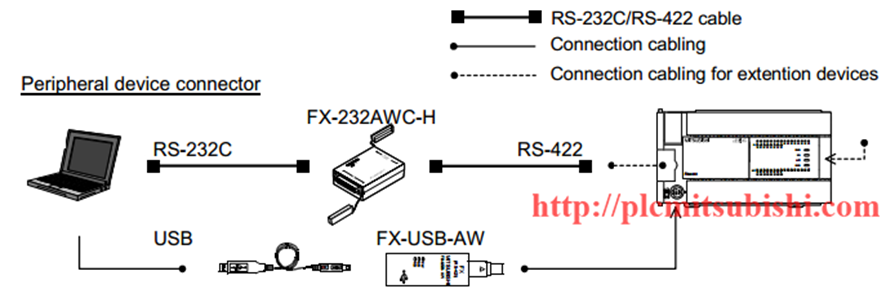
- Cách kết nối: Một số PLC Mitsubishi cũ chỉ hỗ trợ cổng RS-485 hoặc RS-232, nhưng bạn có thể sử dụng bộ chuyển đổi USB sang RS-485 hoặc RS-232 để kết nối với PC.
- Ưu điểm: Giải pháp linh hoạt cho các PLC cũ.
- Nhược điểm: Đôi khi yêu cầu cài đặt driver và có thể gây ra một số độ trễ trong quá trình truyền tải dữ liệu. Cần phải cài đặt dirver cho bộ chuyển đổi mới có thể sử dụng.
e. Kết nối qua cổng Wireless (Wi-Fi)
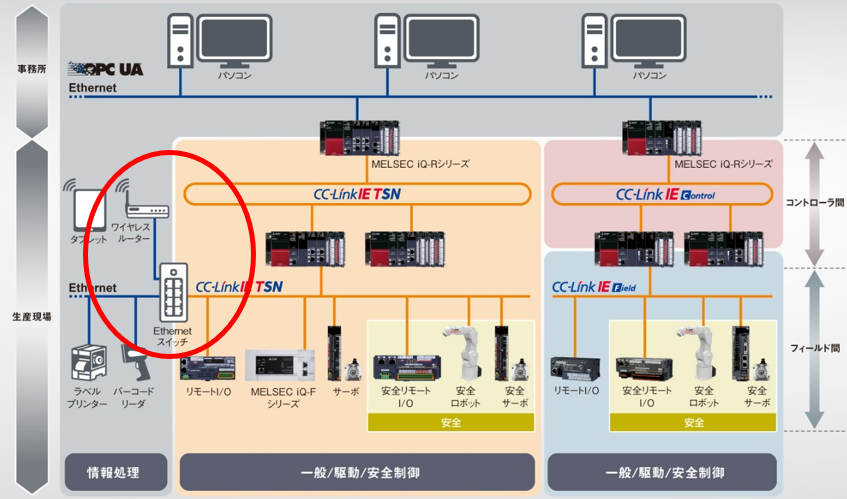
- Cách kết nối: Trong một số trường hợp, bạn có thể sử dụng bộ chuyển đổi từ Ethernet sang Wi-Fi, hoặc bộ chuyển đổi chuyên dụng của Mitsubishi để kết nối PLC qua mạng không dây.
- Ưu điểm: Giảm thiểu dây cáp, dễ dàng di chuyển.
- Nhược điểm: Tốc độ có thể không ổn định như kết nối có dây, yêu cầu cấu hình mạng không dây.
2. Những lưu ý đặc biệt.
- Theo từng dòng PLC khác nhau sẽ có cách lựa chọn các chuẩn kết nối giữa PLC và máy tính khác nhau. Hiện tại độ sử dụng phổ biến là kết nối qua cổng USB (USB to PLC) và kết nối qua cổng Ethernet (TCP/IP). Những dòng PLC phổ biến có những chuẩn kết nối trên là dòng FX5u, dòng Q, dòng L, dòng A, dòng iQ-R, dòng iQ-F
- Dây cáp kết nối theo chuẩn kết nối qua cổng USB (USB to PLC) lúc đi làm thực tế bạn nên chọn loại dây từ 2 đến 5 mét để thuận tiện cho việc truyền dữ liệu.
Dây cáp kết nối qua cổng Ethernet (TCP/IP) nên chọn dòng Cat5e, Cat6 trở lên thì tốc độ sẽ nhanh và ổn định
- Trong trường hợp PLC đã cấu hình địa chỉ IP tĩnh thì bên máy tính cũng cần cấu hình địa chỉ IP tĩnh thì mới có thể kết nối được với nhau. Trong nhiều trường hợp bạn thử kết nối nhưng không được thì nên kiểm tra lại dây cáp và địa chỉ xem đã cài đặt đúng chưa.
Ví dụ địa chỉ IP cấu hình cho PLC là 192.168.10.11
địa chỉ IP của máy tính là 192.168.10.22
Trong đó 2 dãy số đầu tiên 192.168 là bắt buộc dãy số thứ 3 có thể tự chọn nhưng phải giống nhau, dãy số cuối cùng tự chọn nhưng bắt buộc phải khác nhau.
- Đối với kiểu kết nối qua cổng USB với bộ chuyển đổi (USB to RS-485/RS-232) thì cần lưu ý cài đặt đúng chuẩn driver thì mới có thể truyền dữ liệu. Mã của cổng chuyển hay sử dụng là FX-USB-AW bạn lên trên hãng gõ driver của mã trên là có thể tìm được và tải về cài(cài đặt diver dòng này khá là chuối bạn bên chuẩn bị tâm lý)
- Trong nhiều trường hợp do vị trí không thuận tiện nên không thể kết nối PC với PLC trực tiếp thì có thể kết nối gián tiếp qua HMI bằng cáp USB và cài đặt trong phần mềm GX Work2 GX Work3 như sau:
Cắp cáp USB A to USB b mini cho máy tính và màn hình HMI
sử dụng phần mềm để cài đặt kết nối.

Chọn vào các tùy trọn đã khoanh đỏ trong hình sau đó click đúp và chỗ đỏ GOT và cài đặt như ví dụ ở bên dưới
Click vào ô 設定 để nhập đỉa chỉ IP của PLC mà mình đã cấu hình lúc đầu khi thiết lập.
Trường hợp này mình đang để ví dụ cho địa chỉ IP là 192.168.10.11
Sau đó cài đặt như bình thường và test thử kết nối xem đã được chưa, nếu báo thành công thì nhất OK để thoát cài đặt kết nối.
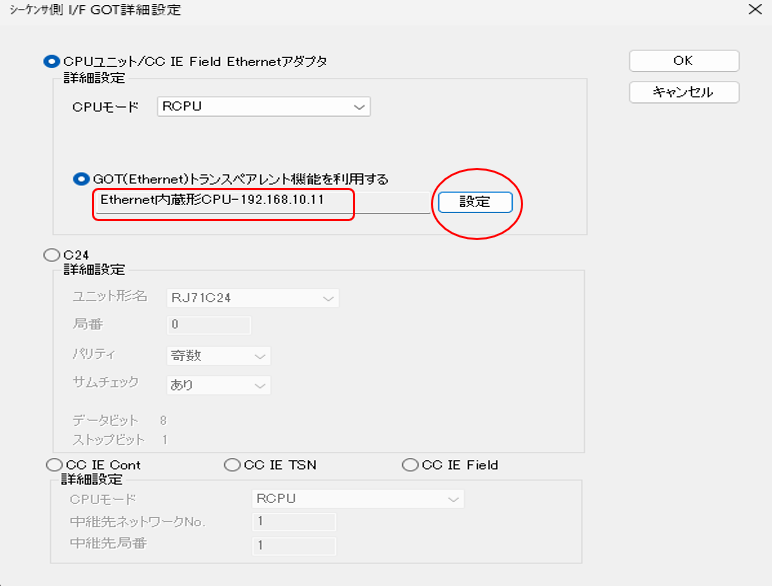
Tốc độ truy xuất dữ liệu của cách này có thể chậm hơn kha khá khi kết nối trực tiếp nhưng là cách mình hay dùng trong trường hợp ví trí làm việc không thuận tiện.
Về phần cài đặt địa chỉ IP tĩnh cho PLC mình thấy cũng khá dễ các bạn có thể xem hướng dẫn trên youtobe cho cả 2 phần mềm là GX Work2 và GX Work3
Mình sẽ hướng dẫn cơ bản đối với phần mềm GX Work2 như trình tự bên dưới:
Truy cập vào "Parameter":
- Vào menu "Tools" (Công cụ) > "PLC Parameter".
- Trong cửa sổ "PLC Parameter", bạn sẽ thấy phần cấu hình mạng Ethernet của PLC.
Cấu hình địa chỉ IP:
- Tìm phần cấu hình "Ethernet Settings" (Cài đặt Ethernet) hoặc "Network Settings".
- Bạn sẽ thấy các trường như IP Address, Subnet Mask, và Gateway.
- Nhập địa chỉ IP tĩnh, subnet mask, và gateway mà bạn muốn sử dụng.
- Nhấn OK để lưu cấu hình.
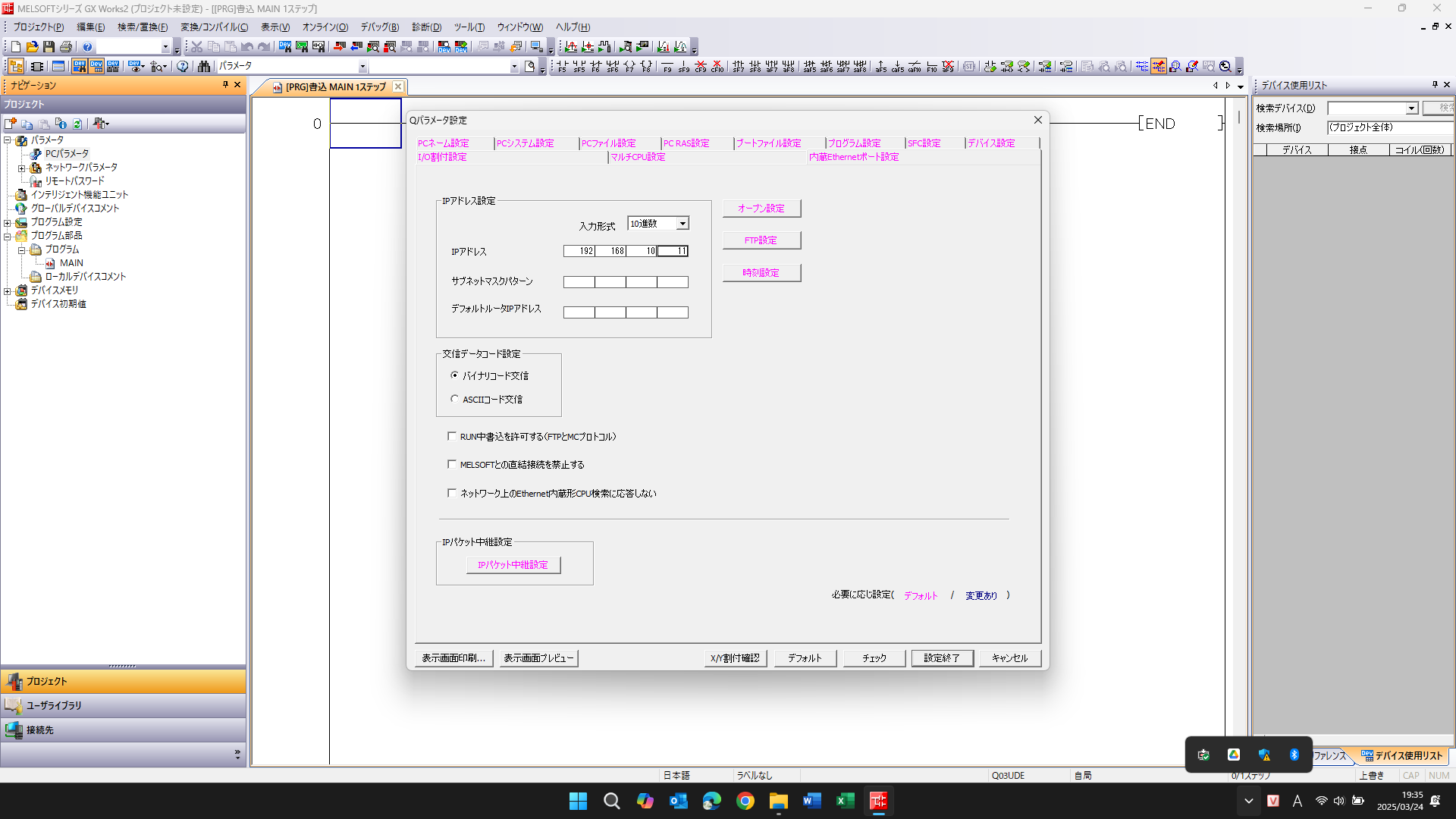
Mình xin kết thúc bài viết ở đây hi vọng những điều mình chia sẽ giúp ích cho các bạn trong lúc làm việc.
Nếu có thắc mắc hay góp ý gì xin liên hệ với chúng mình qua fanpage https://www.facebook.com/VIJAAU
hoặc https://www.facebook.com/vjauhoidap/ để được hỗ trợ. Xin cảm ơn!
Tg – G Hoàng Tuấn.

Comments ()